Основним способом введення інформації на комп'ютері виступає кейборд. Якщо ви не заливали рідиною, не ламали, не змінювали клавіатуру, то проблем з її працездатністю виникати не повинно. Користувачі іноді стикаються з проблемою, що вона не працює, не реагує на натискання, а тачпад (сенсорна заміна для мишки), наприклад, функціонує. Існує кілька варіантів, як перевірити працездатність кейборда і включити її при випадковій блокування.
Як перевірити клавіатуру на працездатність
Поломка пристрою може бути пов'язана з програмним забезпеченням (не фізична причина) або виходом з ладу якоїсь частини комп'ютера (апаратна причина). Існує простий спосіб з'ясувати характер несправності на ноутбуці. Необхідно включити комп'ютер і відразу при завантаженні зайти в BIOS. Якщо всередині цього середовища кнопки реагують на натискання, то проблема в програмному забезпеченні. В цьому випадку можна зробити наступне:
- запустіть перевірку на віруси;
- запустіть відновлення системи з контрольної точки, коли клавіатура працювала коректно;
- видаліть повністю або відкотити драйвери для кейборда.
Якщо ж немає реакції при переході до BIOS, то проблему потрібно шукати з апаратною частиною (гнучкий шлейф, материнська плата і т.д.). При відсутності відгуку від окремих кнопок, необхідно перевірити пристрій на забрудненість. Шматочки їжі, що скупчилася бруд, сторонні предмети можуть призвести до некоректної роботи пристрою. Для очищення добре підходить балончик зі стисненим повітрям, він допоможе добре продути клавіатуру на ноутбуці. Можна віднести в сервіс обслуговування, щоб фахівці самостійно
причини неполадок
Залежності між брендом, моделлю комп'ютера і конкретної поломкою немає. Кожен ноутбук може піддатися апаратним або проблем з програмним забезпеченням. Зламатися пристрій може будь-який пристрій, часто це відбувається через неакуратне поводження з гаджетом, але можуть виникати й інші ситуації, які призводять до несправності. Поширеними варіантами виключення кейборода стають:
- Програмний збій. Операційна система отримує помилку від драйвера й «не розуміє» як з ним працювати. Як правило, включити знову клавіатуру допомагає переустановка драйвера або відкат до контрольної точки відновлення системи, коли вона працювала коректно.
- Пролита рідина. Люди часто їдять перед екран комп'ютера (працюють або дивляться щось). Якщо ненароком пролити каву, чай (особливо солодкий), то в 90% випадків виникає поломка пристрою, залипання кнопок. Проявиться вона може не відразу, а через 2-3 дні (поки не почнеться окислення контактів усередині ноутбука).
- Проблеми зі шлейфом. Через вологості, при попаданні рідини або невдалого ремонту можуть окислюватися контакти, майстер невдало під'єднав клавіатуру до материнської плати. Це призводить до часткової або повної непрацездатності кейборда. Можна спробувати розібрати і провести діагностику шлейфу, але без досвіду цього краще не робити.
 \
\
Як розблокувати клавіатуру на ноутбуці
Якщо кейборд перестав реагувати на натискання, це не обов'язково говорить про несправності ноутбука. Можливо, що ви випадково при збиранні, коли протирали комп'ютер, натиснули поєднання гарячих клавіш. Це блокування клавіатури на ноутбуці, щоб випадково не натиснути кнопки під час презентації, перевезення пристрої. Якщо ж проблема полягає в несправності материнської плати, шлейфу, то слід звернутися в сервісний центр.
Поєднання гарячих клавіш
Відключення клавіатури на ноутбуці можна виконати за допомогою гарячої комбінації, яку запрограмував розробник. Часто така ситуація виникає, коли людина протирав кейборд під час збирання і випадково затиснув необхідне поєднання кнопок. Головне, щоб ганчірка була мокрою і в корпус не проникла волога. Виправити цю ситуація можна дуже швидко. Активувати додаткові функцій на ноутбуках можна за допомогою кнопки FN і однією з спецклавіш F1-F12.
Уважно розгляньте піктограми на клавішах. У різних виробників функціональний кнопки відрізняються, тому вам потрібно самостійно знайти необхідну. Як правило, ця функції зображується у вигляді замку. Вам потрібно просто затиснути кнопку FN і відповідну F з малюнком замку. Іноді відключається тільки правий блок з цифрами. За нього відповідає Num Lock або поєднання Fn + Num Lock. Якщо натискання цих гарячих кнопок не допомагає, то причину потрібно шукати в іншому місці.
Перевірка драйвера клавіатури
Операційна система використовується спеціальні файли, які відповідають за взаємозв'язок комплектуючих комп'ютера і Windows. Називаються вони драйвера, випускаються виробниками пристроїв (окремо відеокарти, материнські плати, монітори і т.д.). Сучасні версії операційних систем самостійно встановлюють більшість драйверів з бази даних, але зрідка вони дають збій або стають «криво». Це одна з причин, чому може не працювати клавіатура. Щоб включити в цьому випадку кейборд, вам потрібно зробити наступне:
- Відкрийте панель управління через панель Пуска.
- Натисніть на розділ «Клавіатура».
- Виберіть вкладку «Обладнання». Подивіться, щоб навпроти «Стан» було написано «пристрій працює нормально».
- Натисніть на розділ «Властивості». Диспетчер пристроїв повинен бачити і відображати кейборд в основному меню.
Якщо на якомусь етапі ви помітили, що дані не відповідає стандартним, значить, проблема в програмному забезпеченні. Існує такий варіант вирішення проблеми:
- Натисніть правою кнопкою на значку «Мій комп'ютер».
- З меню виберіть пункт «Властивості».
- З лівого меню знадобиться пункт «Диспетчер пристроїв».
- Знайдіть клавіатуру і відкрийте подвійним натисканням властивості.
- Перейдіть у вкладку «Драйвер» і клікніть кнопку «Оновити».
- Якщо це не допомогло, то слід повністю видалити його і встановити заново.
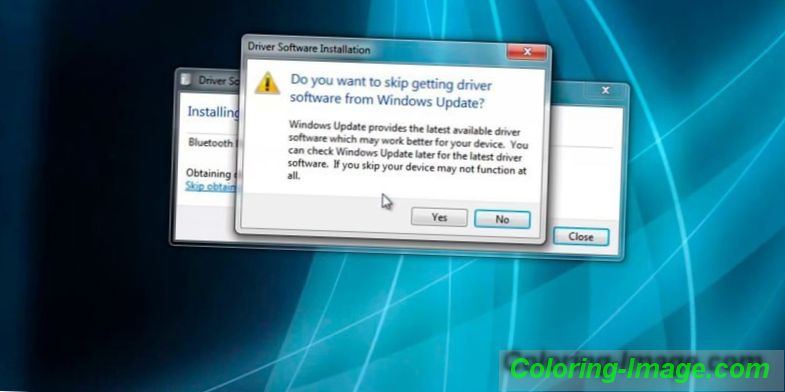
Зняття заборони в редакторі групових політик
В окремих випадках потрібно розблокування клавіатури на ноутбуці на рівні дозволу системи. Такий варіант можливий, якщо ви перевірили всі програмні боку і переконалися, що це не апаратний збій. Можна включити заборону на використання кейборда всередині Віндовс. Щоб включити пристрій введення, необхідно зробити наступне:
- Відкрийте меню швидкого доступу «Пуск», знайдіть пункт «Виконати». У 10-й версії операційної системи він знаходиться в папці «Системні».
- За допомогою віртуальної клавіатури напишіть «gpedit.msc». Натисніть «ОК».
- Відкрийте папку «Конфігурація комп'ютера», далі слідуйте по шляху: адміністративні, шаблони, система, установка пристроїв, обмеження на установку.
- Вам необхідний пункт «Заборонити установку пристрою».
- Натисніть на «Показати», переконайтеся, що там немає ніяких даних. Навпаки заборони повинен стояти параметр "Відключити".
Перевірка шлейфу клавіатури
Проблеми з проводом виникають після потрапляння на ноутбук рідини або невдалого ремонту. Майстри-новачки можуть не до кінця приєднати шлейф до роз'єму, що і призводить до непрацездатності кейборда. Перша причина зобов'язує вас звернутися в сервісний центр, тому що самостійно виправити проблему після затоки пересічному користувачеві не вдасться.
Якщо ви помітили, що не працює тільки пристрій введення, то можна спробувати самостійно розібрати пристрій. Більшість моделей використовують кріплення у вигляді засувок. Вам потрібно знайти на поверхні пази, які найпростіше підчепити за допомогою пластикової картки. Не використовуйте для цих цілей залізні предмети, наприклад викрутку, вона може пошкодити комп'ютер і самі замки.
Починайте відкривати з лівого краю, обережно подденьте першу засувку і потягніть клавіатуру за кнопку Esc. Далі розкрити деталь буде простіше, коли велика частина замків буде знята, ви зможете відокремити кейборд і побачите шлейф. Від'єднайте провід (для цього потрібно іноді підняти рамку або просто витягти в залежності від моделі), почистіть контакти, надійно прикріпіть його назад і поверніть клавіатур на місце. Перезавантажте ноутбук і спробуйте включити кейборд.
Перевірка несправності материнської плати
Основою для всіх інших комплектуючих комп'ютера є Mother Board. Полагодити самостійно ви її не зможете, але визначити, що проблема криється в ній можливість є. Перевірте працездатність мережевого кабелю, тачпада, USB-порту. Їх бездіяльність вказує на поломку південного моста материнської плати. При такій причини не рекомендується робити якісь дії. Оптимальний варіантом стане звернення в сервісний центр.
Як включити додаткову клавіатуру на ноутбуці
При несправному пристрої для введення, можна під'єднати до комп'ютера додаткове. Всі сучасні клавіатури, які використовуються на стаціонарних ПК, мають роз'єм USB. У вас є можливість під'єднати будь-яку з них за допомогою відповідного роз'єму. Система сама визначить пристрій, встановить необхідний драйвер. Це варіант вирішення проблеми, якщо сталася апаратна поломка, але при несправності материнської плати підключення не вдасться виконати.

Розблокування за допомогою програми All-Unlock v2.0 RC3
При невдалому розташуванні спеціальних кнопок, людина може заблокувати випадково можливість введення. Раз і назавжди виконати включення клавіатури на ноутбуці можна за допомогою спеціальної утиліти - All-Unlock v2.0 RC3. На офіційному сайті додаток доступна для скачування безкоштовна версія. З інших сайтів завантажувати не рекомендується, але при такій необхідності переконайтеся, що ваш антивірусний захист запущена і працює, щоб уникнути шкоди через зловмисників.
Включення віртуальної клавіатури
Якщо у вас не вийшло включити кейборд або підключити додатковий, можна скористатися альтернативним варіантом - віртуальний пристрій введення. Ця функція існує в операційній версії з виходом XP, вона присутня і на пізніх збірках. Включити віртуальну клавіатуру можна в такий спосіб:
- Відкрийте меню Пуск.
- Перейдіть у вкладку «Усі програми».
- Знайдіть папку «Спеціальні можливості» і відкрийте «Екранна клавіатура».
- Якщо вам потрібна додаткова секція справа з цифрами, то потрібно натиснути на «Параметри» і включити цифрову клавіатуру.