Закладки інтернет-сторінки грають таку ж роль, як і в паперовій книзі. Бувають ситуації, коли ви знаходите цікаву, корисну інформацію, але в даний момент часу немає можливості її прочитати або вивчити. Для цього існують замітки, щоб, не витрачаючи часу на пошук, ви змогли швидко знайти потрібну сторінку. Дізнайтеся, як їх створювати, зберігати, експортувати для браузера Яндекс. Озброївшись докладною інструкцією, навіть початківець «комп'ютерний геній» впорається з поставленим завданням. Вам залишиться тільки вибрати прийнятний варіант збереження сторінок в браузері.
Що таке візуальні закладки Яндекс і де їх скачати
Візуальні закладки Яндекс - зручний спосіб використання улюблених і часто відвідуваних сайтів (соціальних мереж, інтернет-магазинів, тематичних форумів). Зовні це виглядає як кольорова плитка зі зменшеними зображеннями сайтів, посилання на які вони зберігають і представляють собою частину Елементів Яндекса, входять в стандартний пакет вмісту Яндекс браузера, який зазнав великі зміни у зв'язку з переробкою розширення: зовнішнього вигляду, налаштування і став новим продуктом на комп'ютерному горизонті.
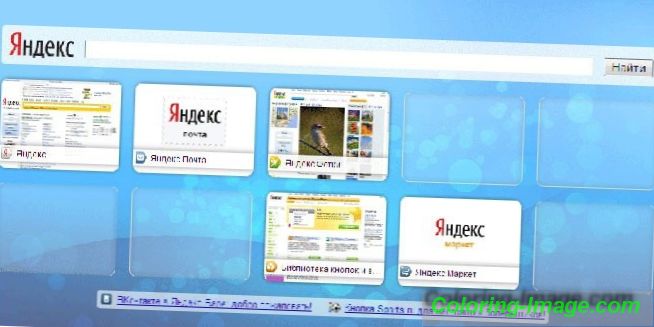
Для браузерів, таких як Mozilla Firefox, Google Chrome, Opera, Internet Explorer, потрібна додаткова установка. Простим способом є відвідування порталу Яндекс (yandex.ru), де буде запропоновано встановити додаткові розширення або плагіни під використовуваний вами браузер. Побачити пропозицію ви зможете на верхній частині екрану, перебуваючи на головній сторінці Яндекс.
Як встановити для Google Chrome
Під час установки панелі браузера Хром, буде потрібно застосування Елементів Яндекс, про найпростіший спосіб його пошуку вже говорилося. Натиснувши кнопку «встановити» (у верхній частині монітора, по центру), ви зможете відкрити наступне вікно, на якому потрібно натиснути «встановити» під написом «Візуальні закладки». У спливаючому вікні натисніть «Встановити розширення».
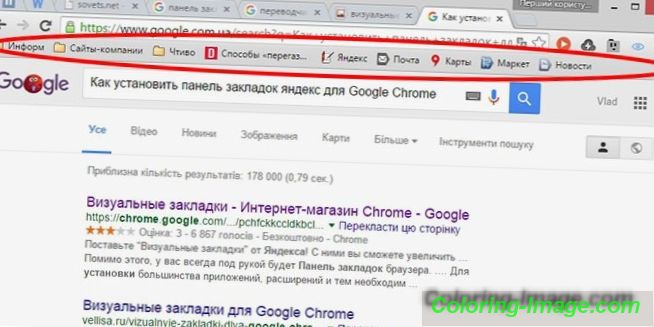
Після проведення цієї операції, при відкриванні нової вкладки даного браузера, ви зможете вибирати «іконку» полюбився ресурсу. Якщо ви хочете бачити в Google Chrome існуючі сторінки без використання сторонніх розширень, то натисніть праву кнопку миші на вільному полі, трохи нижче адресного рядка, і поставте в кінці списку, що з'явився галочку біля пункту «Показувати панель закладок». Після виконання цього нескладного дії вони будуть розміщені під адресним (пошукової) рядком.
У Mozilla Firefox
Додати сторінку в закладки браузера Mozilla Firefox ви зможете як мінімум чотирма різними способами. Всі вони приведуть до єдиного правильного результату. Вибирайте для себе той, який видався більш простим і доступним.
- Перший з них полягає в тому, щоб, перебуваючи на сторінці, адреса якої хотілося б зберегти на майбутнє, ви повинні натиснути «Додати сторінку в закладки» (кнопка виглядає як біла п'ятикутна зірка і знаходиться вгорі праворуч від адресного рядка). Зірочка змінить колір, стане синьою і «стрибне» на сусідню кнопку. Там зберігатися ваша замітка. Щоб її подивитися, натисніть на сусідній правий гратчастий квадрат і знайдіть рядок «непідшиті» - це місце, де зібрані ваші важливі сторінки.
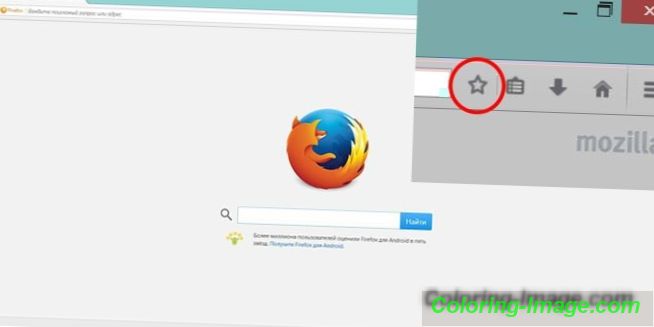
- Цю операцію виконайте одночасним натисканням клавіш Ctrl + D (це сполучення клавіш можна застосувати до всіх версій будь-яких браузерів, що працюють з операційною системою Windows). Після натискання на зірочку і додавання сторінки в обраний список, цей значок змінює свій колір.
- Спосіб можливий при використанні контекстного меню. Необхідно навести курсор миші на посилання - це може бути окреме слово, частина тексту, картинка. Зовні курсор зміниться і буде виглядати не як стрілка, а рука з витягнутим вказівним пальцем. Після наведення потрібно натиснути на посилання правою клавішею миші - з'явиться контекстне меню з можливими варіантами дій. Необхідно вибрати пункт «Додати посилання в закладки», у вікні, підтвердити збереження.
- Для останнього варіанту додавання сторінок необхідно використовувати меню «Вид» (знаходиться на самій верхній частині екрану, між меню «Журнал» і «Інструменти»). Вибираємо пункт «Додати сторінку», поточна зберігається і залишається доступною при наступних сеансах роботи з комп'ютером.
Переглянути збережені сторінки в Мазілу, ви зможете під адресним рядком на Панелі (там відображаються часто відвідувані) або шляхом натискання на клавішу праворуч від зірочки, за допомогою якої ви додавали сторінку в закладки. Зверніть увагу, що якщо ви не бачите свої збережені сторінки на їх звичному місці (під адресним рядком), то необхідно упевнитися в правильності налаштувань меню «Вид».
Для цього вам необхідно виконати наступну нескладну операцію: на самій верхній частині екрану знаходимо меню «Вид», натискаємо на нього, вибираємо перший пункт «Панелі інструментів». Разом з цим відкриється ще одне бічне додаткове меню, де повинна стояти галочка навпроти пункту «Панель закладок». Переконавшись, що потрібні сторінки збережені правильно, ви завжди зможете скористатися ними, в будь-який зручний для вас час.
Для Internet Explorer
Процес створення закладок в браузері Internet Explorer схожий за своїми можливостями на розглянутий раніше браузер Мазило. Відмінністю є те, що в Internet Explorer візуальні закладки позначаються кнопкою «Вибране». Щоб скористатися Яндекс закладками, їх необхідно спочатку встановити. Найдоступнішим і швидким способом є використання ресурсів порталу Яндекс (element.yandex.ru).
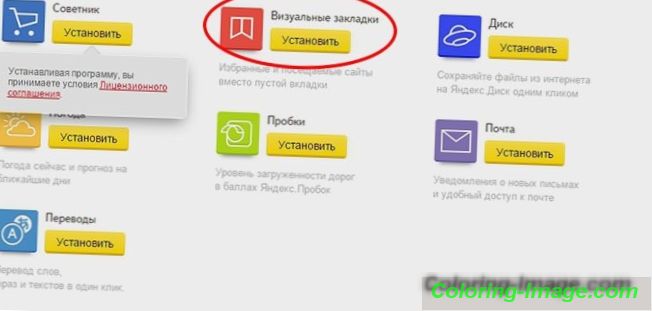
Після натискання кнопки «Встановити», на екрані з'явиться панель із запитом дії. Завантаження установника додатки почнеться після команди операції «Виконати». Після закінчення процесу, необхідно натиснути кнопку «Встановити». Розпочнеться виконання поставленого завдання. Може знадобитися додаткове підтвердження прав користувача на установку програми.
Після закінчення установки програми, ви зможете користуватися всіма доступними функціями. Після закінчення процесу установки з'явиться маленьке вікно, яке повідомить про це. Необхідно натиснути кнопку «Готово». Можливе налаштування програми під свої переваги, як зміна основного фону, де мозаїкою розташовуються збережені сторінки.
Як зробити і зберегти мої закладки в Яндекс браузері
Закладки в Яндекс з'являються вже відразу після збереження, шляхом автоматичного перенесення з інших браузерів, встановлених у вашій операційній системі. Якщо ви раніше користувалися даними додатком на інших пристроях, таких як смартфон або робочий комп'ютер, то можливе використання синхронізації. Воно дозволяє вам користуватися всіма збереженими сторінками, історією перегляду веб-сторінок на будь-якому вашому пристрої з встановленим Яндекс браузером.
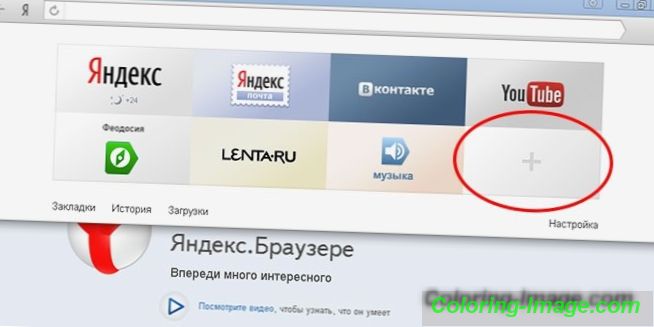
Зробіть нові закладки, перерахованими раніше способами, які працюють і для цього браузера. Використання комбінації клавіш CTRL + D, які називають «гарячими клавішами» (з подальшим підтвердженням збереження сторінки) або натискання кнопки «Додати в закладки» - зірочка жовтого кольору, що позначає, що поточна сторінка вже додана. Додатково ви можете використовувати функцію «Додати», якщо хочете відкрити нову вкладку браузера (в правому нижньому кутку).
Для цього на адресному рядку потрібно написати посилання сторінки, яку ви бажаєте додати. Ви можете скористатися ще одним способом: на стрічці під пошуковим рядком виберете іконку потрібного сайту в історії ваших переглядів. Натиснувши на неї, сторінка автоматично буде додана в ваші закладки та відобразиться серед плиток візуальних закладок Яндекс.
Як знайти закладки в Яндекс браузері і зробити експорт
Слід згадати, що Візуальні закладки Яндекс автоматично відображаються в робочій області програми, при відкритті нової порожньої вкладки браузера. Виглядають вони, як мозаїка зменшених зображень часто використовуваних інтернет-сторінок, з відповідними іконками. Для перегляду всіх збережених сторінок необхідно натиснути кнопку «Все закладки», яка знаходиться під мозаїкою. Як і в багатьох інших браузерах, папки розташовуються під адресним (пошукової) рядком Яндекс. Там ви без зусиль знайдете свої корисні, улюблені сторінки.
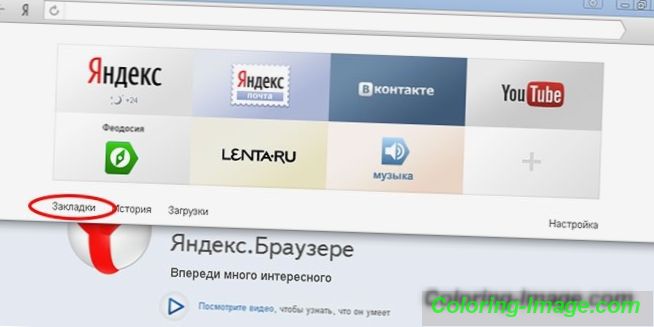
Якщо ви раніше користувалися іншим браузером і у вас є потреба використовувати збережену там інформації, то скористайтеся можливістю експорту цих та інших параметрів. Для цього потрібно потрапити в налаштування. Під адресним (пошукової) рядком натисніть «Додатки» і клікніть мишкою на «Налаштування браузера». У вікні налаштувань опускаємося вниз по сторінці і знаходимо розділ «Профілі користувачів», далі кнопку «Перенести закладки та налаштування з іншого браузера».
Після натискання на неї, з'являється додаткове вікно, де ви зможете вибрати браузер. З нього ви будете експортувати налаштування і сторінки, а також те вміст, який необхідно перенести. Після вибору всіх необхідних налаштувань натисніть кнопку «Перенести». Після цієї операції в одному браузері стануть доступні всі улюблені і корисні для вас закладки. Аналогічним способом ви можете імпортувати потрібну вам інформацію.
Існує ще один спосіб експорту інформації, з файлу html. Для цього, при відкритій порожній вкладці браузера, вам буде потрібно натиснути кнопку «Все закладки», яка знаходиться під плитками візуальних. У вікні зі списком всіх сторінок, ви повинні знайти кнопку «метод» (з трикутною стрілкою праворуч). При натисканні з'являється контекстне меню, де вам потрібен пункт «Скопіювати закладки з файлу HTML …». Далі відкривається вікно Провідника, де ви можете вибрати папку і вказати місце розташування файлу, звідки збираєтеся експортувати інформацію.
Як видалити або відновити візуальні закладки в Яндексі
Настає момент, коли збереженої інформації стає дуже велика кількість. Частина її вже застаріла і не представляє цінності. Накопичені посилання, сайти ви завжди зможете видалити, почистивши сховище і звільнивши місце для іншої нової потрібної інформації. Якщо ви поквапилися і видалили не те, що хотіли, є можливість повернути інформацію на місце. Для видалення і відновлення візуальних закладок Яндекс скористайтеся декількома способами.
- Прибрати закладки можете, якщо при відкритті нової порожньої вкладки натиснути кнопку «Налаштування», під зображеннями візуальних вкладок, а потім, натискаючи на хрестик (верхній правий кут), видаляти непотрібні.
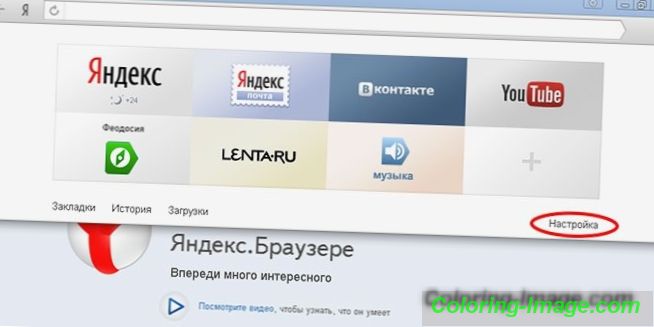
- Натиснути праву клавішу мишки в галузі застосування поруч із адресним (пошукової) рядком і на контекстному меню вибрати пункт «Диспетчер закладок», де зберігаються дані про всі збережені вами сторінках. Список з ними можете впорядкувати за зручними вам параметрам. При натисканні правою клавішею мишки на будь-якому з елементів списку з'являється контекстне меню, де потрібно вибрати пункт «Видалити», якщо ви більше не потребуєте в виділеному рядку.
- Якщо ви випадково видалили не той елемент списку, потрібно повернути закладки, зробивши операцію назад. Для цього ще раз натисніть праву клавішу мишки, в контекстному меню вибрати пункт «Скасування видалення», який відновить сторінку, скасувавши останню команду з видалення в диспетчері завдань.