Усередині системного блоку знаходиться багато деталей, які повинні оптимально взаємодіяти між собою. Від цього фактора сильно залежить працездатність ПК, але не менш важливе значення має оптимізація операційної системи - Windows, macOS або інший. Як правило, проблеми починаються при спробі запуску нових ігор або програм для обробки відео, тому що вони споживають багато ресурсів комп'ютера.
Як прискорити роботу старого комп'ютера
Згодом комплектуючі ПК застарівають, нові програми, ігри споживають більше ресурсів і ОС просто не справляється з навантаженням. Можна перевірити потужність ПК за допомогою вбудованого в Віндовс інструменту «Оцінити продуктивність». Це дуже поверхнева діагностика комплектуючих, але вона може вказати на проблемні місця. Для цього:
- Запустіть панель управління.
- Натисніть на посилання під назвою «Система».
- Клацніть по опції «Оцінити продуктивність».
Перевірка триватиме не більше 5-7 хвилин. У формі списку Winows покаже оцінку основних складових системного блоку: оперативної пам'яті, процесора, відеокарти, жорсткого диска. Максимальна кількість балів - 7.9 (в Віндовс 7, в 10-й версії - 9.9). Перевірка покаже найслабша ланка системного блоку: якщо його замінити, можна прискорити роботу ПК. Пам'ятайте: це тільки поверхнева оцінка працездатності.
Заміна центрального процесора
Щороку провідні компанії виробники Intel і AMD представляють нову лінійку своєї продукції. Проводити заміну процесора варто, коли приріст потужності нового «каменя» складе мінімум 30-50%. Брати варіант, який всього на 15-20% краще наявного, немає сенсу, прискорити ПК це не допоможе. При виборі моделі чіпсета не поспішайте: процесор - одна з найдорожчих складових системного блоку.
Деякі моделі можна «розігнати», тобто підвищувати їх продуктивність програмними методами. Творці закладають таку можливість, наприклад, у Intel моделі маркуються буквою «K» в назву, що вказує на запас потужності. Процедура має свої підводні камені (перегрів, нестабільна робота), тому виконувати її без досвіду не слід, щоб не зламати ПК.
При покупці процесора обов'язково перевірте, що він відповідає роз'єму на вашій материнській платі. Називається цей параметр Socket, і вони повинні бути ідентичними. Ще один важливий параметр - TPD (енергоспоживання). Материнська плата має виплачуватися повністю відповідати заводським вимогам процесора. Невідповідність параметрів може привести до непрацездатності або поломки комплектуючих (гарантія в цьому випадку не буде діяти). Якщо ви сумніваєтеся у виборі, зверніться до продавця-консультанта в магазині.

Додавання оперативної пам'яті
При повільній завантаженні операційної системи, програм і додатків прискорити роботу комп'ютера можна, збільшивши обсяг оперативної пам'яті. Після завантаження запустіть диспетчер задач (поєднання клавіш Ctrl + Alt + Del і виберіть потрібний пункт) і подивіться на завантаженість оперативної пам'яті. Якщо вона становить 80-100%, то потрібно додати пару планок (при наявності вільних слотів на материнській планці). Врахуйте покупці комплектуючих такі параметри як:
- Тактова частота вже встановленої оперативки. Вона повинна збігатися. Щоб подивитися цей параметр, скористайтеся програмою Aida64 (має безкоштовний пробний період). Після запуску додатків перейдіть в розділ «Системна плата», клікніть на напис «SPD». Відкриється додаткове меню, де буде вказана тактова частота, наприклад, «2133».
- Тип оперативної пам'яті. Зараз є 2 види - DDR3 і DDR4. Різні типи пам'яті в одному пристрої взаємодіяти не будуть.
- Таймінги. Параметр вказує на швидкість взаємодії процесора з пам'яттю. Чим вони менші, тим краще. Представлені дані у вигляді декількох цифр прямо на планці оперативки, наприклад: 9-9-9-24. Намагайтеся підбирати додаткову «плашку» так, щоб тайминги теж максимально збігалися.

Заміна старого жорсткого диска
Ще один варіант прискорити роботу комп'ютера - збільшити обсяг вінчестера. Уповільнення ОС відбувається при вичерпанні дискового простору, у Windows немає резерву для створення тимчасових файлів, подгрузки необхідних даних, і ОС починає «тупити». У цій ситуації є кілька варіантів вирішення проблеми:
- Видаліть якісь інформації з диска, на якому встановлена ОС.
- Якщо перший пункт виконати не виходить, тому що на вінчестері зберігається все потрібне, то можна за допомогою програми Ccleaner підчистити пошкоджені файли. Ця утиліта очищає реєстр, старі дані, які вже не використовуються.
- Купіть HDD з великим об'ємом пам'яті. Його можна використовувати як основний або додатковий в зв'язці зі старим.
При бажанні купити новий накопичувач зверніть увагу на швидкість роботи пристрою. Є такий параметр - швидкість обертання шпинделя, який обчислюється в об / хв. Оптимальним для сучасних ПК буде значення в 7200 оборотів, якщо стоїть гвинт на 5400 об / хв, то його слід замінити. Якщо ж ви хочете значно прискорити ПК, то потрібно задуматися про покупку ssd-диска - твердотілих накопичувачів. Ціна на них завжди вище, а обсяг пам'яті нижче, але швидкість їх в рази відрізняється. Віндовс завантажується за 4-7 секунд.

Установка потужної відеокарти
Ця деталь відповідає за рівень комфорту під час ігор або роботи в графічних програмах. На швидкодію ОС від Microsoft безпосередньо відеоадаптер не впливає, тому, якщо ви не любитель «порубиться», то заміна цієї деталі вам не допоможе. При покупці нової відеокарти необхідно звернути увагу на те, чи здатний ваш процесор розкрити її повністю. Існує спеціальний графік від тестерів, де вказана сумісність цих двох комплектуючих. Якщо ви купуєте топовий «видюху», то і процесор вам потрібен з цього ж сегмента, наприклад:
|
Назва відеокарти |
відповідні процесори |
|---|---|
|
GT 730 / GT 740 або AMD Radeon R7 240 / R7 250 |
AMD A4-A6 і вище. |
|
GTX 1050 Ti / GTX 1060 або AMD RX 470/480/570 / 580 |
AMD Ryzen 3 1200, 1300X / Ryzen 5 -1400 / 1500X Intel Core i5-6xx0, i5-7xx0, Intel Core i3-8100 |
|
GTX 1060/1070/1080 / GTX SLI |
AMD Ryzen 7 1700, 1700X, 1800X Intel Core i5-8400, 8600K Intel Core i7-6700K, i7-7700K, i7-7700, i7-7740X |
Пам'ятайте, що для потужної відеокарти, вам знадобиться топових процесор, ігрова материнська плата і мінімум 16 Гб оперативної пам'яті. Швидкодія під час ігор залежить від конфігурації системного блоку, інакше одна зі складових буде «обрізати» продуктивність графічного адаптера. Тільки рендеринг (обробка) 3D об'єктів і складної анімації споживає більше ресурсів, ніж сучасні ігрові проекти.

Прискорення комп'ютера за допомогою механічного чищення
Використання комп'ютера в квартирі, де живуть домашні тварини або рідко проводять прибирання, небезпечно забрудненням обладнання всередині системного блоку. Пил осідає на різних частинах і створює ефект «шуби» - акумуляції тепла. Кулери і охолодження не справляються з температурою, вона зростає, і для запобігання перегріву програма знижує тактову частоту процесора. Це викликає уповільнення роботи всієї системи.
Рекомендується мінімум один раз в тиждень знімати бічну кришку і пилососом видувати або збирати пил з обладнання (обов'язково в вимкненому стані). Для чищення кулера рекомендується використовувати балончик зі стисненим повітрям, щоб прочистити лопаті і пластини радіатора. Дно системника можна протерти вологою ганчіркою, щоб зібрати весь осів там сміття.
Викликати ефект уповільнення може пересохла термопаста. Це спеціальну речовину, яка наноситься між центральним процесором і кольором, щоб забезпечити максимальну теплопередачу системі охолодження. Згодом вона підсихає (особливо дешева) і перестає виконувати свої функції. Необхідно зняти кулер, стерти за допомогою ватки і спирту старий шар, нанести новий. Робити це потрібно не частіше 1 разу на рік при наявності гарної термопасти, і 1 раз в півроку, якщо вона дешева.

Як оптимізувати пк на windows
Комп'ютер може гальмувати навіть при хороших комплектуючих, високої продуктивності. Прискорити роботу windows 7 можна шляхом внутрішньої оптимізації, індексування файлів, очищення від непотрібних служб і «сміття» в реєстрі. Чим менше «битих», пошкоджених файлів, тим простіше Віндовс вирішувати поточні завдання. Перед початком оптимізації рекомендується зробити файл відновлення (бекап) ОС, щоб можна було повернути все до попереднього стану.
Очищення операційної системи
Оптимізація роботи комп'ютера починається з перевірки реєстру. Це база даних, що містить відомості про конфігурацію ноутбука або комп'ютера, налаштуваннях ОС, параметри програм. За час використання там скупчуються файли, які вже не використовуються. Прискорити роботу Віндовс можна шляхом їх видалення. Основна складність полягає у визначенні тих даних, які слід видалити. У цьому може допомогти системна утиліта від Windows або спеціальна програма Ccleaner. Використовуйте наступну покрокову інструкцію:
- Скачайте, встановіть програму очищення. Запустіть і знайдіть розділ під назвою «Реєстр». Натисніть на кнопку «Пошук проблем», процедура займе якийсь час (залежить від обсягу інформації на HDD).
- З'явиться список файлів, які можна видалити. Натискайте на кнопку «Виправити», перед вами з'явиться пропозиція зробити файл відновлення даних реєстру - погодьтеся. Це допоможе уникнути проблем при випадковому видаленні потрібних файлів.
- Залишиться тільки натиснути кнопку «Виправити зазначені», почекати завершення процедури.
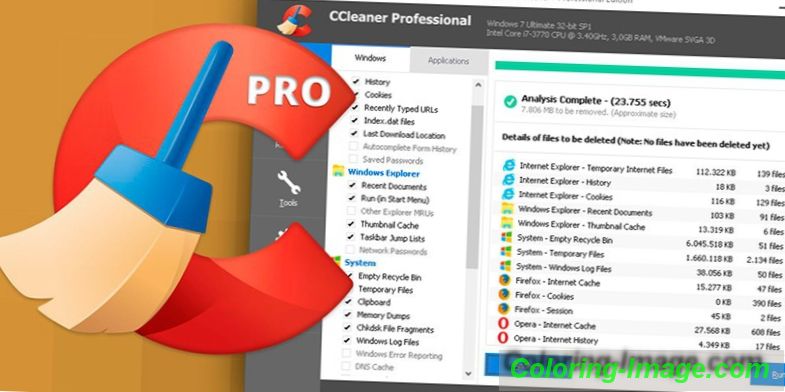
Видалення непотрібних програм з автозапуску
Деякі додатки після установки в налаштуваннях мають пункт «Запускати разом зі стартом Windows». При запуску комп'ютера вони потрапляють в автозавантаження, створюють додаткові завдання при запуску ОС. Прискорити і оптимізувати роботу комп'ютера можна шляхом відключення непотрібних програм, в яких немає гострої необхідності при старті роботи. Оперативна пам'ять обробляє ці додатки, що може позначитися на швидкодії системи.
Як правило, існує всього 3-4 програми, які гостро потрібні при завантаженні: системні служби Windows, антивірус, драйвер звуку. Всі інші програми ви зможете запустити пізніше при необхідності. Прискорити Віндовс таким способом можна за допомогою 2 варіантів:
- Натисніть клавіші Win + R, відкрийте рядок пошуку і вбийте слово без лапок «msconfig». У верхньому меню знайдіть вкладку «автозавантаження», вимкніть усі непотрібні програми.
- Запустіть програму CCleaner, зліва знайдіть розділ «Автозавантаження», вимкніть непотрібні програми.
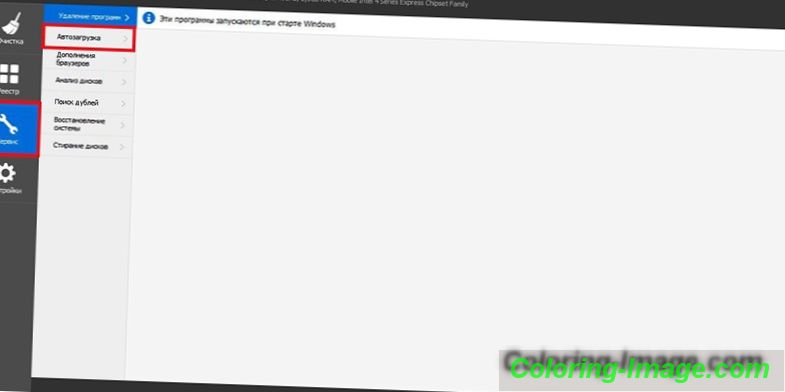
Дефрагментація HDD
Це спеціальна процедура, яка допомагає прискорити роботу системи, шляхом оптимізації інформації на жорсткому диску. Зберігаються файли в спеціальних осередках на вінчестері, після видалення даних осередку звільняються десь в середині бази пам'яті. Під час роботи відбувається сканування всіх сегментів HDD і більш компактне розташування зайнятих осередків прискорить ОС. Для цього проводиться дефрагментація. На 10-й версії Windows ця процедура проводиться автоматично самою Віндовс за запланованим розкладом. На Віндовс 7 процедура проводиться за наступною схемою:
- Зайдіть в «Мій комп'ютер».
- Клацніть правою кнопкою миші (ПКМ) на необхідному розділі вінчестера.
- Натисніть «Властивості» в новому випав меню.
- Клацніть по вкладці «Сервіс».
- Знайдіть напис «Виконати дефрагментацію».
- На цьому етапі можна виставити розклад для проведення цієї процедури.
- Далі потрібно натиснути на відповідний диск і «Виконати дефрагментацію».

Оновлення драйверів пристроїв
За работспособность всіх комплектуючих комп'ютера відповідають спеціальні файли - driver. Він «розповідає», як слід взаємодіяти з тим чи іншим обладнанням: процесор, відеокарта, мишка, клавіатура і т.д. Якщо у вас не відбувається автоматичного оновлення, то прискорення комп'ютера windows 7 можна провести за допомогою скачування свіжих драйверів. У кожної компанії-виробника є офіційний сайт, на якому викладені необхідні файли для скачування.

перевстановлення windows
При активному користуванні комп'ютером накопичуються помилки, особливо, якщо часто відбувалася установка або видалення програм. Це призводить до уповільнення роботи операційної системи, а чистка реєстру, дефрагментація вже не допомагають. Кількість сміття в реєстрі значно перевищує норму, а очистити його без шкоди саму ОС вже не виходить. В цьому випадку прискорити комп'ютер допоможе повна перевстановлення Windows.
Оновлення операційної системи тягне за собою повне видалення файлів з диска С. Опціонально ви можете вибрати варіант не чіпати інші томи на вінчестері, якщо він у вас розбитий, або ж повністю відформатувати жорсткий диск і заново встановити необхідні програми. Пам'ятайте, що видаляється реєстр, тому встановлені раніше гри, програми працювати не будуть.

Як правильно вибрати відповідну ОС
Перед перевстановлення Windows необхідно створити завантажувальний диск або флешку. Для цього вам знадобиться образ операційної системи. Існує кілька параметрів для підбору підходящої версії ОС. Якщо встановити на слабке «залізо» ресурсномістких операційну систему, прискорити систему не вийде. Дотримуйтеся при виборі таких рекомендацій:
- Встановлювати 7 або 8 версію Windows можна тільки при наявності 4 і більше гігабайт оперативної пам'яті. При меншій кількості віддайте перевагу XP або збільште обсяг оперативки.
- Встановлювати версії Vista, Millenium, -2000 не рекомендується зовсім.
- При виборі 10-й версії Віндовс рекомендується встановлювати 32-bit версію при наявності від 4 до 8 Гб оперативної пам'яті, і 64-bit - при наявності 8 і вище Гб.
- Не завантажуйте аматорські «збирання», які містять додатковий софт. У них часто зустрічаються «дірки», якими користуються зловмисники для злому.

Налаштування BIOS материнської плати
Базова середовище для введення-виведення називається БІОС. З її допомогою можна ще на етапі включення комп'ютера (до завантаження операційної системи) виставити необхідні налаштування для оптимізації взаємодії, роботи різних комплектуючих. Після покупки BIOS налаштований оптимально для стабільної роботи ПК. Користувач при наявності необхідних знань і ресурсів комплектуючих зможе прискорити роботу деяких з них, наприклад:
- розігнати (підвищити частоту, напругу) процесор;
- прискорити оперативну пам'ять;
- провести збільшення швидкості обертання кулерів;
- при нестачі обсягу відеопам'яті можна частину операцій перекласти на оперативку.
Проводити зміни такого роду потрібно дуже обережно, при перевищенні певних значень система починає працювати нестабільно, відбуваються мимовільні перезавантаження або повне виключення. У таких випадках потрібно знову зайти в БІОС і вибрати опцію «Load Optimal Settings». Це допоможе скинути настройки до заводських значень, відновити стабільний стан ПК.
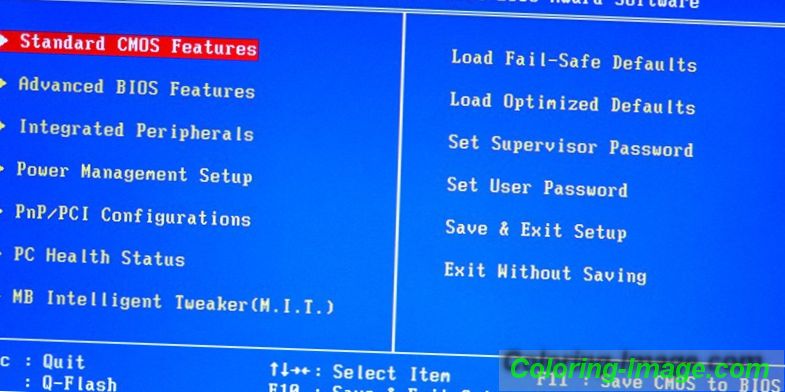
Як збільшити швидкість роботи комп'ютера
Прискорити операційну систему можна без особливих грошових вкладень. Віндовс підтримує використання USB-накопичувачів для зниження навантаження на оперативну пам'ять, кешування файлів, що допоможе скоротити час обробки запиту. Це рішення проблеми при відсутності грошей на нову планку оперативки або слота під неї на материнській платі. Прискорити роботу системи допомагає технологія ReadyBoost, яка віртуально розширює пам'ять.
Операційна система записує на флеш-накопичувач частина даних, які часто використовуються програмами, для розподілу навантаження. Це прискорює запуск додатків, взаємодія з ними. Для активації функції:
- Вставте флешку в комп'ютер.
- З'явиться вікно автозапуску, де потрібно вибрати пункт «Прискорити роботу системи, використовуючи Winows ReadyBoost».
- Натисніть на параметр «Використовувати цей пристрій».
- За допомогою повзунка вкажіть, скільки місця з накопичувача можна використовувати для підкачки даних.
- Збережіть зміни, клікніть «Ок».
- Чи не витягуйте флешку з порту.
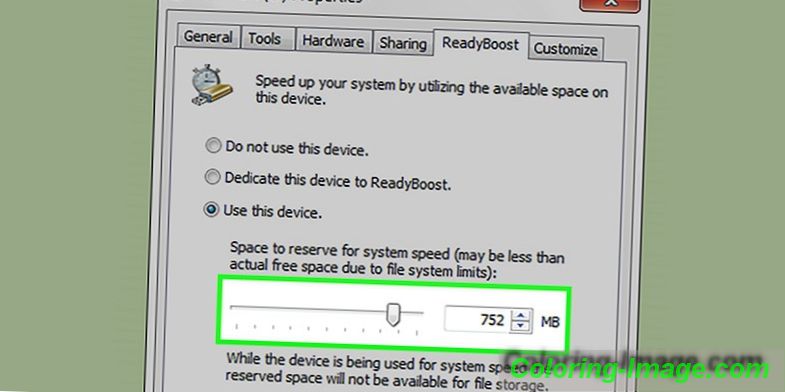
Відключення невикористовуваних служб
Деякі процеси Windows завантажують систему, але не виконують якихось важливих функцій. Від них можна відмовитися, щоб прискорити роботу комп'ютера. Виконується ця оптимізація системи за такою інструкції:
- Відкрийте панель управління, виставите режим відображення «Дрібні значки».
- Знайдіть розділ «Адміністрування», клікніть по ньому і виберіть розділ «Служби».
- З'явиться перелік всіх служб, для відключення потрібно двічі натиснути за назвою процесу і виставити напроти «Тип запуску» режим «Вручну».
Список процесів дуже довгий, новачок не зможе розібратися самостійно, що слід відключити, щоб прискорити системи. Ось мінімальний перелік служб, які можна відключити без шкоди роботі комп'ютера:
- смарт-карта;
- віддалений реєстр - цей процес навіть потрібно відключити, бо він має деякі «дірки», які пропускають трояни і черв'яки (віруси);
- сервер - не потрібен, якщо комп'ютер не підключений до локальної мережі;
- диспетчер друку - марний при відсутності принтера;
- постачальник домашніх груп;
- браузер комп'ютерів - теж не потрібен без локальної мережі;
- модель підтримки NetBios - без локальної мережі не використовується;
- вторинний вхід - необхідний для запуску програм від імені іншого облікового запису;
- захищене сховище - пам'ять, яка тимчасово зберігає важливі цифри, паролі при роботі з програмами;
- центр забезпечення безпеки - варто відключати тільки на свій страх і ризик;
- планувальник Windows Media Center;
- підтримка Bluetooth - більшість ПК просто не мають такої технології на борту;
- Windows Search - відчутно навантажує систему, тому що постійно сканує файли, але тільки одиниці користувачів користуються пошуком усередині системи;
- факс;
- Служба Windows Update - можна відключити при стабільній роботі системи (при необхідності запускається вручну).
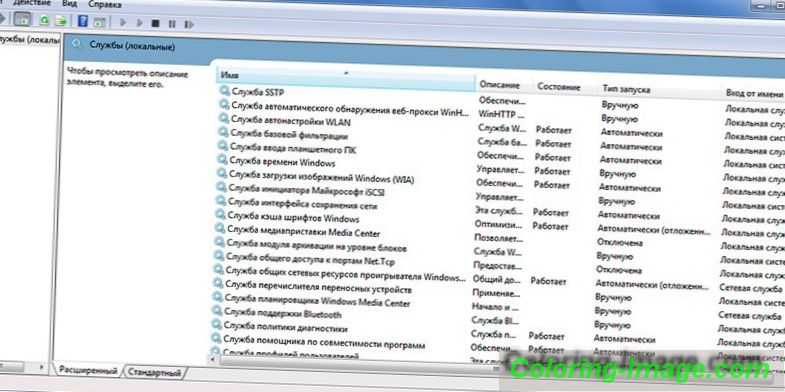
Зміна інших параметрів і візуальних ефектів
Сучасні версії Windows використовують інтерфейс Aero, який створює значне навантаження на вбудоване графічне ядро. Відключення цього візуального процесу допоможе прискорити роботу систем без зовнішньої відеокарти. Така ж проблема виникає на бюджетних варіантах нетбуків або ноутбуків. Полегшити навантаження на відеоядро можна, не відключаючи Aero повністю, відключивши деякі елементи. Скористайтеся наступною інструкцією:
- Зайдіть в меню Пуск.
- Відкрийте Панель управління.
- Натисніть на розділ «Система».
- Відкрийте «Додаткові параметри системи».
- Клацніть по вкладці «Додатково».
- Клацніть по «Параметри» всередині розділу «Швидкодія».
Дале відображаються пункти інтерфейсу Aero. Поліпшення продуктивності буде помітно, якщо відключити такі пункти:
- загасання меню;
- анімовані елементи управління;
- відображення тіні;
- відображення вмісту вікна;
- відображення прозорого прямокутника і зразка.

Відключення віддаленого помічника
Програма необхідна для підключення за допомогою іншого пристрою до цього комп'ютера для виконання дій, пов'язаних з технічною допомогою. Її можна відключити, щоб прискорити роботу комп'ютера. Відключення утиліти проводиться за наступним алгоритмом:
- Натисніть на меню «Пуск», клікніть ПКМ на розділ «Комп'ютер», виберіть з меню розділ «Властивості».
- Відкрийте налаштування віддаленого доступу з лівого меню вікна.
- Приберіть галочку навпроти рядка, яка дозволяє підключення через віддалений помічник до ПК.
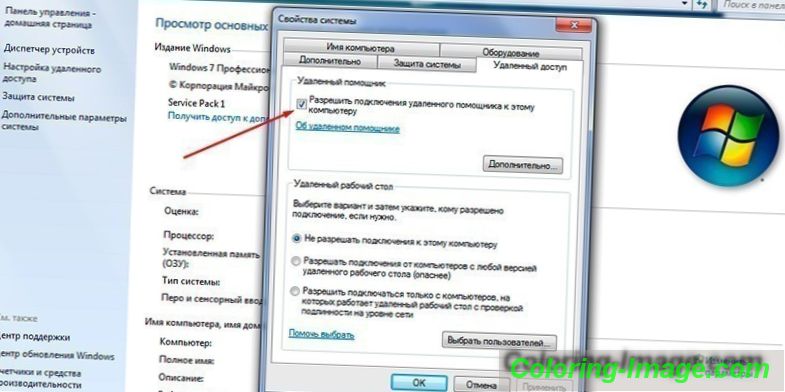
Віруси і шкідливе ПО
Швидкодію системи Windows 8 або 7 сильно залежить від наявності або відсутності сторонніх програм, які без вашого відома виконують певні дію. Такими є віруси, які незаконно проникають на комп'ютер, переходять в прихований режим і навантажують систему. Існують різні види шкідливого програмного забезпечення: трояни, черв'яки, шпигуни, Майнер. Кожен з них сповільнює роботу Віндовс, тому для поліпшення продуктивності слід від них позбутися.
Для захисту ПК необхідно встановити антивірусну програму, яка буде не тільки перевіряти ваші папки, але і не допускати проникнення шкідливого ПО через інтернет або з знімних носіїв. Як правило, використовують такі популярні антивіруси:
- Kaspersky;
- D. Web;
- Avast;
- Avira;
- Nod32.
