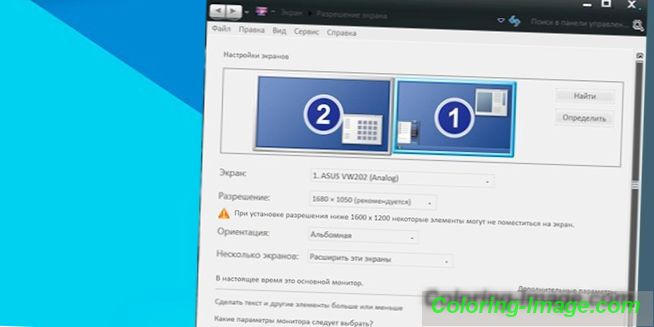Для зручності деякі користувачі використовують додаткові екрани, щоб відстежувати кілька потоків інформації одночасно. Для цих цілей можна підключити додатковий монітор для ноутбука, особливо, якщо вам хочеться поліпшити якість відео зі свого портативного ПК. Творці передбачили такий варіант і підготували відразу кілька варіантів портів для приєднання другого екрану.
Підключення ноутбука до монітора
Існують ряд методів для підключення, для цього використовуються спеціальні інтерфейси. При покупці шнура рекомендується виходити з наявності однакових портів на додатковому екрані і ноут. Для підключення використовують кілька варіантів роз'ємів, найпопулярнішими є такі:
- VGA-кабель - один із застарілих, але як і раніше затребуваних інтерфейсів, які є на всіх моделях портативних ПК і моніторах. Роз'єм, як правило, забарвлений в синій колір, передає аналоговий сигнал.
- HDMI-кабель. Сучасний цифровий сигнал, який дозволяє переносити медіа на високій швидкості. Є найпопулярнішим варіантом підключення на всіх пристроях. При наявності спеціальної опції у відеокарти через HDMI можна передавати не тільки зображення, а й звук.
- DVI-кабель. Може відрізнятися трохи за своєю конструкцією, допомагає вивести цифровий сигнал, як правило, пофарбований у білий колір. Якість картинги передає значно краще, ніж VGA, тому рекомендується використовувати його при наявності порту і кабелю.
- DisplayPort - за параметрами схожий з HDMI, часто використовується в сучасних моделях моніторів. Передає цифровий сигнал, розробник називають його найшвидшим, безпечним, якісним варіантом підключення.
VGA-порти і кабель
Цей роз'єм присутній практично на всіх моделях, тому це найдоступніший з'єднання пристроїв. Підключення монітора до ноутбука через VGA проводиться наступним чином:
- Вимкніть ноутбук, монітор, від'єднайте кабель від електромережі.
- За допомогою кабель з'єднайте пристрої, переконайтеся, що немає загнутих зубчиків і він повністю увійшли в роз'єм.
- Закрутіть гвинти для надійної фіксації.
- Підключіть обидва пристрої до мережі і включіть.
- Спочатку натисніть «вкл» на моніторі, потім завантажте ваш ПК.

Через HDMI порт і HDMI кабель
На сучасних моделях портативних ПК стали додавати цей порт. Він забезпечує максимальну якість, підтримує передачу чистого цифрового сигналу. Підключення монітора до ноутбука через hdmi проводиться так:
- Вимкніть обидва пристрої, відключіть їх від мережі.
- З'єднайте кабелем монітор і ноутбук. Переконайтеся, що ви не перевернули кабель, інакше він не увійде в роз'єм. Не плутайте HDMI з USB або DisplayPort.
- Запустіть обидва пристрої.

DVI підключення
Перед тим як підключити монітор до ноутбука переконайтеся, що ви купуєте відповідний кабель. Існує два типи дроти, у одного з них є додатковий вусик. Далі алгоритм повторюється з попередніми варіантами:
- Відключаєте всі гаджети.
- За допомогою кабелю сполучаєте хі через відповідні порти.
- Закручуєте болти для фіксації дроти.
- Запускаєте ПК і монітор.

DisplayPort
Це відносно новий варіант підключення. Зовні порт схожий з HDMI і його з ним часто плутають, але DisplayPort менше в довжину. Рідко йде в комплекті з моніторами або ноутбуками, тому користувачі необхідно купити його самостійно. Алгоритм дій стандартний:
- Потрібно відключити екран і портативний комп'ютер.
- Приєднати провід.
- Перезавантажити ПК і включити монітор.

Як підключити зовнішній монітор для ноутбука з різними портами на пристроях
У деяких ситуаціях на ПК і моніторі немає однакових портів і одним кабелем з'єднати їх не виходить. У цій ситуації можна вирішити недолік і знайти перехідники, які продаються окремо в магазинах техніки. Можна підібрати пару, які підключаються через HDMI і VGA, DVI і VGA, DisplayPort і HDMI. Враховуйте, що зображення буде відповідати гіршого з роз'ємів. Якщо один з інтерфейсів у вас VGA, то сигнал буде аналоговим в будь-якому випадку.
Налагодження підключення
Коли ви провели підключення зовнішнього монітора до ноутбука, необхідно наостанок налаштувати з'єднання. На робочому столі windows у вас повинно відображатися вікно з настройками варіантами конекту. ОС запропонуй дублювати, розширити зображення, показати тільки комп'ютер або домашній проектор. Якщо автоматично ці опції не відобразилися, то спробуйте включити їх вручну. Як правило, за це відповідає одна з гарячих кнопок «F» у верхній частині клавіатури. Кнопка повинна мати малюнок монітора.
Якщо ви оберете варіант «картинка», то буде виводитися робочий стіл на обидва крана, стаючи немов ширше. Ви зможете перетягнути на другий екран якусь фонову музику або відео, а на основному займати рутинної роботи: програмувати, друкувати текст, переглядати сторінки інтернету. Якщо вибрати варіант «Дублювати», то обидва екрани будуть відображати одне й те саме. Останні дві опції призначені для роботи тільки одного джерела зображення (або ноут або монітор).
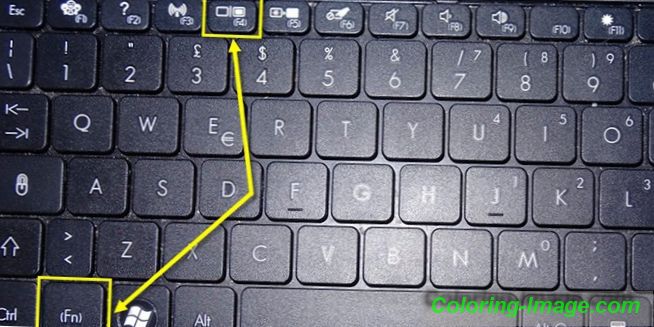
Режими для додаткового монітора
У пункті вище були описані варіанти настройки додаткового екрану. Ви можете використовувати його при підключенні до ноутбука, щоб:
- прив'язати зображення тільки на нього;
- дублювати вміст на обидва екрани для презентації;
- задіяти для розширення простору, щоб переміщати додаткову інформацію.

Дозвіл
Як правило, система самостійно підлаштовує цей параметр на обох екранах, навіть, якщо ноутбук розрахований на HD, а монітор підтримує Full HD. Якщо виндовс чомусь не виконав цю функцію за замовчуванням, ви можете провести настройку вручну. Для виставлення параметрів дозволу вам потрібно:
- правою кнопкою миші натисніть по порожньому місці робочого столу;
- клікніть пункт «Дозвіл екрану»;
- у вкладці дисплей відображаються підключений монітори, а нижче є пункт для установки дозволу.