Іноді виникають такі ситуації, коли необхідно, щоб комп'ютер міг самостійно вимкнутися за розкладом. Наприклад, вам потрібно розподілити свій робочий час, обмежити доступ для дітей або відключити пристрій після виконання будь-якої тривалої операції. Існують кілька способів поставити таймер вимикання Windows.
Установка таймера засобами Windows
Надійний спосіб з використанням вбудованої програми Shutdown.
Дозволяє поставити таймер вимикання Windows 7, 8 (8.1) і 10, а так само перезавантажувати комп'ютер через виставлене час без використання додаткового програмного забезпечення:
- Перше, що вам потрібно - натиснути комбінацію клавіш Win + R (Win - клавіша із позначкою Windows), після чого відкриється невелике вікно в лівому нижньому куті «Виконати».
- У який з'явився поле ввести shutdown -s -t N, де N - час до виключення в секундах. Наприклад, 1 година = 3600 с. Параметр -s відповідає за завершення роботи, а -t вказує на час. Щоб перезавантажити комп'ютер, параметр -s замінюється на -r. Для примусового закриття додатків (без можливості зберегти процес) додати -f (після -a).
- Натиснути на «OK». З'явиться повідомлення про завершення роботи через зазначений час.
- Для скасування таймера ввести shutdown -a. У міру наближення до часу вимикання система буде повідомляти вас.
Якщо вам необхідно регулярно використовувати таймер вимикання комп'ютера для Windows, зручніше буде створити ярлик. Для цього потрібно:
- Натиснути правою кнопкою миші по порожньому місці на робочому столі.
- Вибрати «Створити> Ярлик».
- У вікні вказати шлях до потрібної програмі «C: \ Windows \ System32 \ shutdown.exe» і додати параметри для виключення, наприклад, -s -f -t 1800. Натиснути «Далі».
- Ввести ім'я ярлика і клікнути на «Готово».
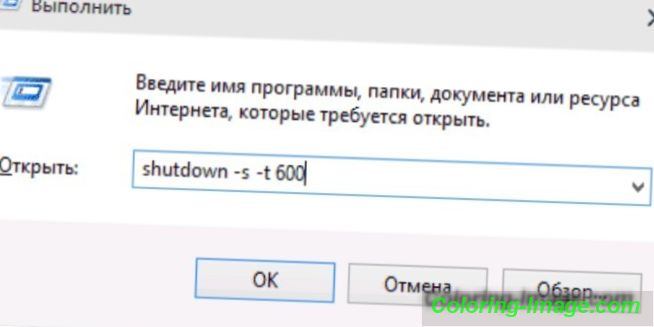
планувальник завдань
Операційна система Windows має спеціальний додаток «Планувальник завдань» для створення і управління загальними завданнями. Алгоритм дій:
- Перш за все клікнути на меню «Пуск».
- Щоб встановити таймер вимкнення Windows 10, знайти розділ «Засоби адміністрування», де вибрати потрібну програму. Шукати за алфавітним порядком.
- Для Windows 7 зайти в «Панель управління». Вибрати режим перегляду «Категорія». Клікнути на «Система і безпека»> «Адміністрування»> «Планувальник завдань».
- Або натиснути Win + R і у вікні «Виконати» ввести taskschd.msc і клікнути «OK».
- У «Планувальнику завдань» навести мишкою на вкладку «Дія», а потім вибрати в списку «Створити просту задачу».
- Ввести довільне ім'я і опис при бажанні. Натиснути «Далі».
- Вибрати тригер, тобто частоту виконуваної операції, наприклад, щодня або одноразово. Клікнути «Далі».
- Встановити точний час, коли ваш комп'ютер завершить роботу. Ще раз натиснути на «Далі».
- Вибрати дію для завдання «Запустити програму». Продовжити.
- У рядку для сценарію ввести shutdown, а в рядку аргументів вказати -s.
- Перевірте всі параметри і натисніть «Готово».
Завдання буде створена, і комп'ютер вимкнеться в зазначений час. Після цього завжди можна повернутися і в бібліотеці планувальника завдань відредагувати параметри потрібним чином або взагалі відключити завдання.
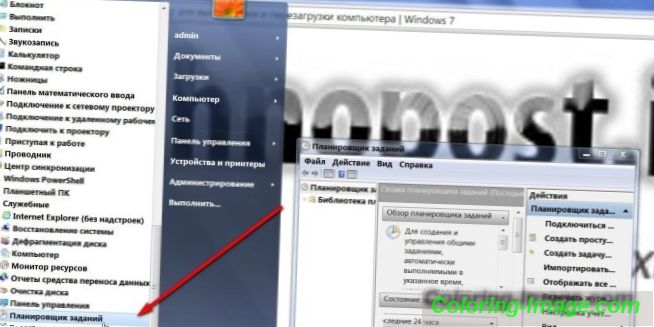
сторонні програми
Існують різноманітні програми потрібні для зручності і більш гнучких налаштувань. Але не всі програми, скачані з інтернету, можуть бути безпечними для комп'ютера.
|
Назва |
версія Windows |
функції |
|
SM Timer |
всі версії |
Вимикання, перезавантаження або сплячий режим комп'ютера в заданий час |
|
Airytec Switch Off |
Не підтримує Windows 10 |
Вимикання, перезавантаження, сплячий режим комп'ютера за розкладом; розрив модемних і VPN підключень; планування завдань |
|
Wise Auto Shutdown |
всі версії |
Вимикання, перезавантаження, сплячий режим комп'ютера за розкладом; планування завдань |
|
таймер виключення |
Windows 10, 8.1, 8, 7, Vista, XP |
Вимикання, перезавантаження або сплячий режим за розкладом; відключення інтернет-з'єднання або монітора; установка пароля |