Інтернет став невід'ємною частиною життя, а кожен комп'ютер повинен мати доступ в мережу. У домашніх умовах для цього підходить підключення через вай-фай роутер, який надає можливість використовувати як бездротове підключення (для ноутбуків, мобільних, планшетів), так і кабельне під'єднання (для стаціонарних комп'ютерів).
Де краще встановити вай фай роутер

Для тих, хто продумує варіанти, як встановити роутер, слід почати з вибору місця для розміщення пристрою. На це впливає кілька чинників:
- розташування модему провайдера або кабелів, якщо вони використовується;
- планування квартири;
- місце розташування стаціонарного комп'ютера (якщо такий є).
Існують різні моделі бездротових девайсів від Asus (Асус), TP Link, D-Link (Д-Лінк) і т.д. Вони можуть мати різну швидкість передачі даних, зоною покриття. Це слід враховувати, коли ви вибираєте місце для пристрою, щоб доступ був в будь-якому місці вашої квартири. В даному випадку найкращим рішенням буде центральна точка, якщо кабелю, розташування модему і стаціонарного ПК дозволяють. Якщо ж ви зобов'язані встановити девайс ближче до комп'ютера, щоб протягнути до нього кабель, то орієнтуватися потрібно на цей фактор.
Як підключити роутер до комп'ютера або ноутбука
Розібратися, як підключити вай-фай роутер до комп'ютера, просто. Сам процес швидкий, але виникати проблеми можуть з налаштуванням девайса. Окремо нижче буде розглянуто варіант приєднання стаціонарного ПК через бездротову мережу і за допомогою мережевого кабелю. Варіант, як підключити роутер до ноутбука, практично нічим не відрізняється. Перед покупкою приймача слід враховувати, що на ринку є моделі, які не підтримують роздачу Wi-Fi і виконують роль перехідника (для підключення декількох пристроїв).
На першому етапі для отримання виходу в інтернет необхідно правильно підключити дроти до девайсу. Великих виробників роутерів кілька, але схема під'єднання завжди залишається одна і та ж. Ось покрокова інструкція, як до комп'ютера підключити wifi роутер:
- Розпакуйте і встановіть пристрій, підключіть його в розетку. На задній панелі, як правило, розташована кнопка включення девайса: натисніть її. Якщо сигнал надходить, то на роутері загоряться лампочки.
- На задній панелі розташовано кілька гнізд. Одне з них завжди розташоване скраю і підфарбовані іншим кольором (синім, жовтим) з підписом WAN. Підключіть до нього провід від модему або кабель інтернету. Ви повинні почути клацання засувки, що означає, що шнур закріплений вірно.
- Якщо до ПК потрібно підвести кабель, то вставте його в будь-який з порожніх гнізд поруч і простягніть до гнізда на мережевої карти. При приєднанні повинна спалахнути лампочка, що означає наявність сигналу.
- При бездротовому підключенні необхідно перейти до налаштувань мережі на самому ПК.

Бездротове підключення роутера
Для більшості користувачів цікавий варіант, як підключитися до роутера без проводів. У випадку з ноутбуком все набагато простіше, тому що він має вбудований модуль для прийому Wi-Fi сигналу. Коли ж мова йде про звичайні ПК, то ситуація дещо складніша, тому що додатково потрібно буде придбати адаптер для wi-fi мережі. Їх легко знайти в будь-якому магазині техніки, часто вони продаються разом з модемами.
На ринку представлено два варіанти Wi-Fi адаптерів для ПК - зовнішні і внутрішні. Перші підключаються через usb-кабель і стоять на столі, зовні схожі на док-станцію для плеєра від Apple. Другі монтуються на материнську плату через PCI роз'єм. Працюють вони однаково добре, але зовнішній варіант можна відключати і підключати до інших пристроїв, а вбудований не займає місця на столі. Разом з девайсом повинен йти диск з драйверами і програмним забезпеченням.
Після підключення до комп'ютера настройка відбувається точно таким же чином, як і на ноутбуці. У більшості випадків, щоб включити на комп'ютері Wi-Fi, необхідно просто знайти в списку мереж ваше з'єднання і ввести пароль. Якщо ж підключення відбувається вперше, можливо, знадобиться вказати настройки, які були видані вам при укладанні контракту з провайдером.
Дротове з'єднання за допомогою кручений пари
Раніше був тільки один спосіб, як до стаціонарного комп'ютера підключити wifi роутер - шнур. Спершу використовувався кабель від телефонної лінії (іноді і зараз застосовується), потім з'явилися інші, які забезпечували не тільки комп'ютер виходом в інтернет, але і телевізор кабельними каналами. Такий метод під'єднання використовується і зараз, як правило, для стаціонарних ПК. Як підключити комп'ютер до роутера через кабель:
- підключіть провід провайдера до wi-fi роутера в гніздо з написом WAN або Internet;
- мережевий шнур слід вставити в один з роз'ємів LAN;
- другий кінець шнура повинен бути приєднаний до Ethernet порту комп'ютера, після підключення повинна спалахнути (заблимати) лампочка.
Що робити, якщо роутер не вдалося підключитися до інтернету
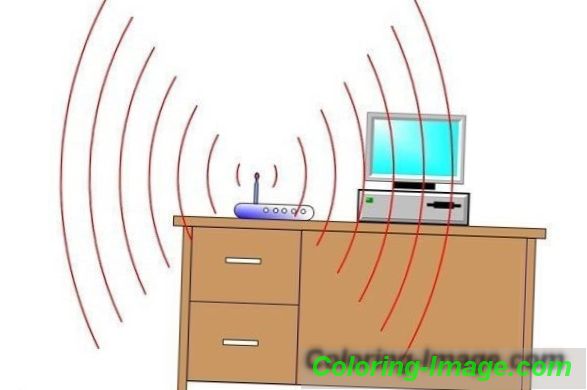
Навіть, якщо ви знаєте, як до комп'ютера підключити wifi роутер, виконали всі необхідні маніпуляції, може виникнути ситуація, що зв'язок з інтернетом не встановлюється. При цьому через кабель все працює правильно, а бездротова мережа не передає дані, але видно зі списку з'єднань. Якщо зателефонувати в службу підтримки провайдера, то першим ділом фахівець запропонує відключити з розетки wi-fi пристрій, почекати 3-10 хвилин і знову включити. У багатьох випадках це дійсно допомагає.
Якщо такий метод не допоміг, то велика ймовірність, що комп'ютеру не вдається отримати автоматично IP або DNS адресу мережі. Щоб перевірити настройки, потрібно натиснути на вашому з'єднанні правою кнопкою, вибрати пункт «Центр управління мережами», клацнути на зображенні підключення до мережі і перейти у вкладку «Відомості». Якщо напроти пункту DNS або IP порожньо, значить, проблема в цьому. Вам необхідно зателефонувати в службу підтримки і з'ясувати, які значення необхідно прописати у властивостях. Після їх отримання:
- Натисніть на з'єднання і клацніть на кнопці «Властивості».
- Знайдіть пункт, який закінчується TCP / Ipv4. Натисніть на нього і клікніть «Властивості».
- Активуйте пункти «Використовувати наступний Ip-адреса», внесіть дані, які надав вам провайдер.
- Повторіть те ж саме для DNS-шлюзів.
- Натисніть "Ок" і закрийте інші вкладки.